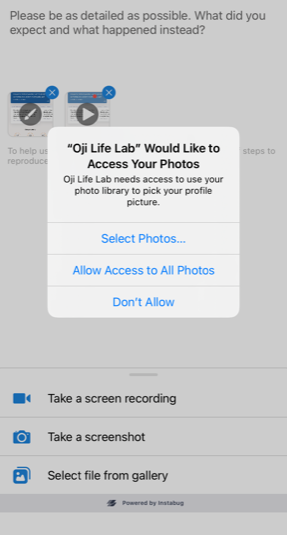If you are experiencing a technical bug or would like to submit feedback please let us know! Reporting bugs is easy and can be done directly from your mobile device.
Step 1: While using the Oji Life Lab app, take a screenshot or shake your mobile device. The Need help? screen will appear.
Step 2: Tap on a topic from the list provided. Options include:
-
- Report a bug: Something in the app is broken or doesn’t work as expected.
- Suggest an improvement: New ideas or desired enhancements for this app.
- Ask a question: Help, support and other inquiries.
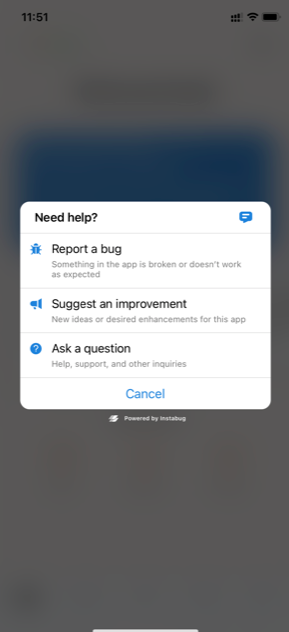
Step 3: Once a topic has been selected, you will be taken to a submission form. From here you can add text, take a screen recording, take additional screenshots or select a picture or video from your mobile device’s gallery.
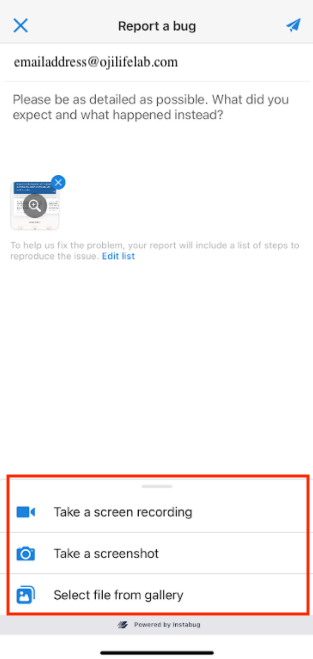
*If you need additional help with any of these options, please see detailed instructions below.
Step 4: To submit the form, tap on the blue arrow located on the upper right hand corner of your screen.
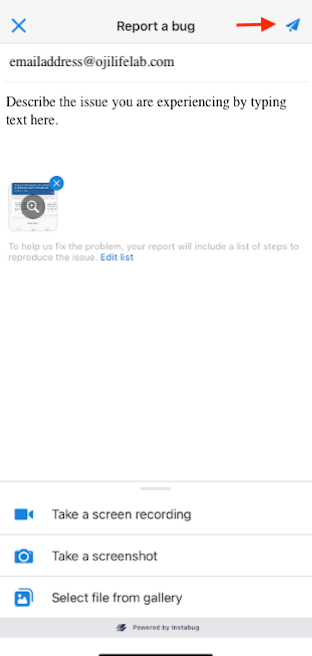
Your submission form will be sent directly to our support team for assistance.
*How to add text, take a screen recording, add additional screenshots or select a picture or video from your device’s gallery.
To add text:
Step 1: Tap in the area below your email address and begin typing.
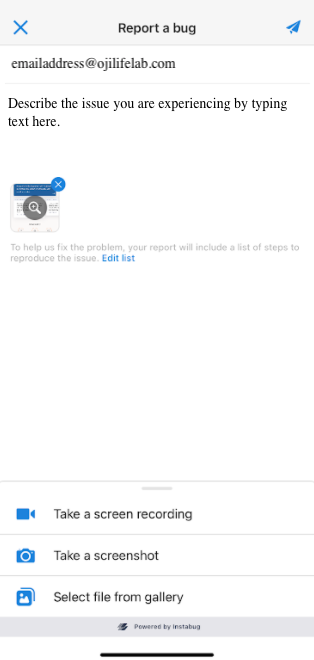
To take a screen recording:
Step 1: Select Take a screen recording located at the bottom of your screen.
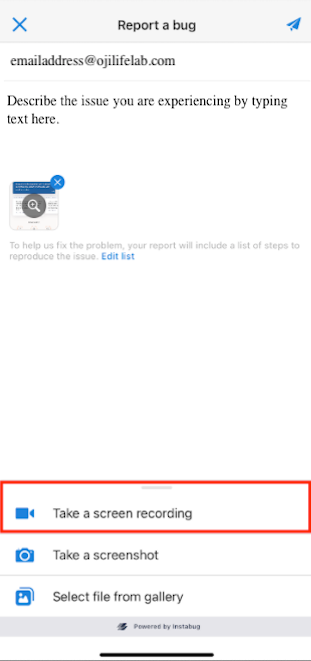
Step 2: To begin recording, select the camera icon located on the bottom right hand corner of the screen: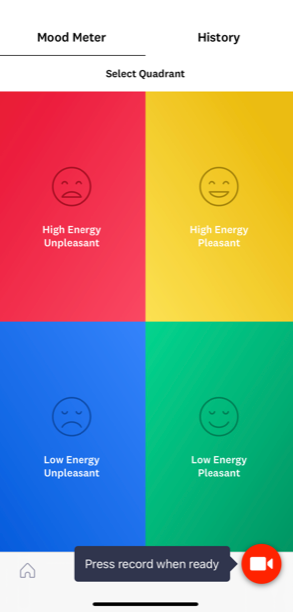
Step 3: To stop recording, tap on the stop button: 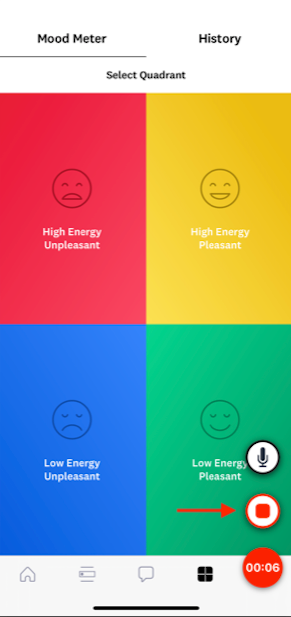
To record your voice in the video:
Step 1: Select the microphone icon to start and stop the voice recording. (The microphone icon will turn red when it is in recording mode.)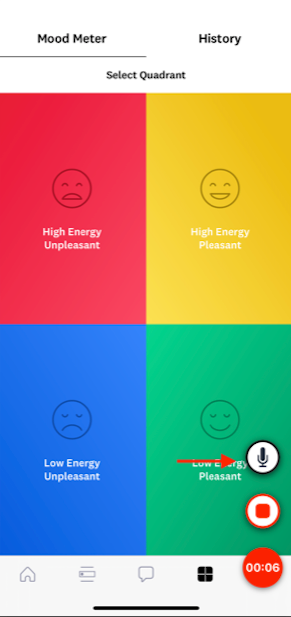
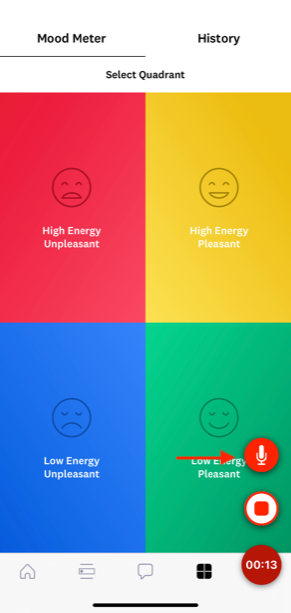
Microphone off. Microphone on.
Step 2: To stop recording tap on the stop button. The recording will automatically be added to the submission form.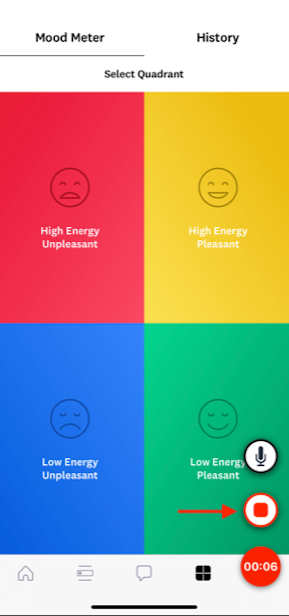
To replay the recording:
Step 1: Tap on the play arrow:
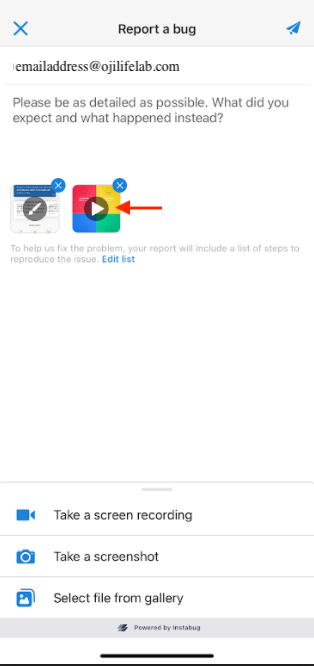
Step 2: Tap on the play arrow again, to review the video:
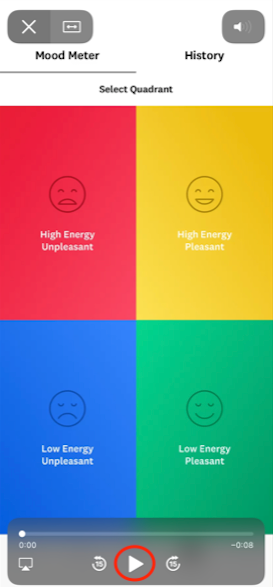
Step 3: To exit the screen and return to the submission form, tap on the X located on the upper left hand corner of the screen:
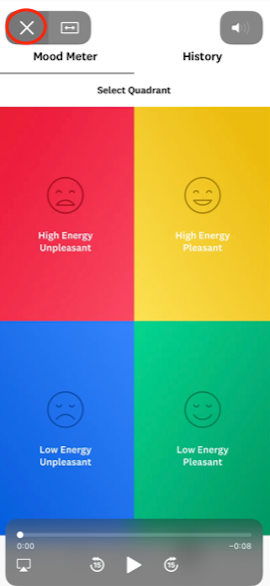
To add additional screenshots:
Step 1: Tap on Take a screenshot.
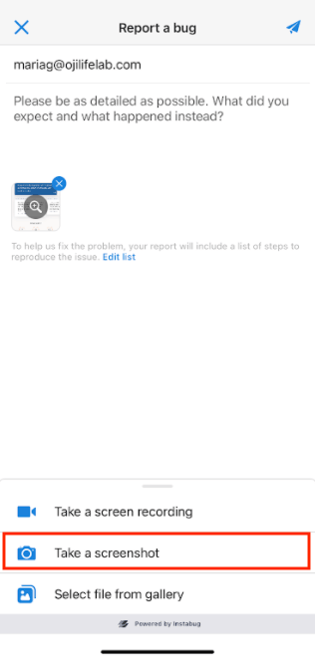
Step 2: Tap on the camera icon located on the bottom right hand corner. The screenshot will automatically upload to the submission form.
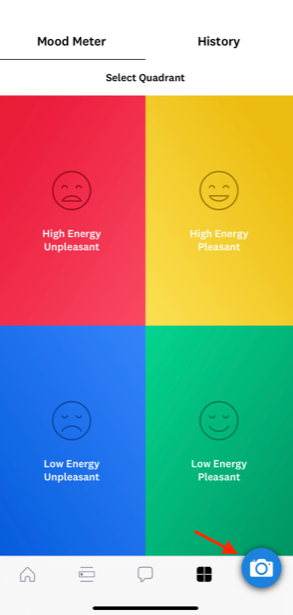
To select a picture or video from your mobile device's gallery:
Step 1: Tap on Select file from gallery:
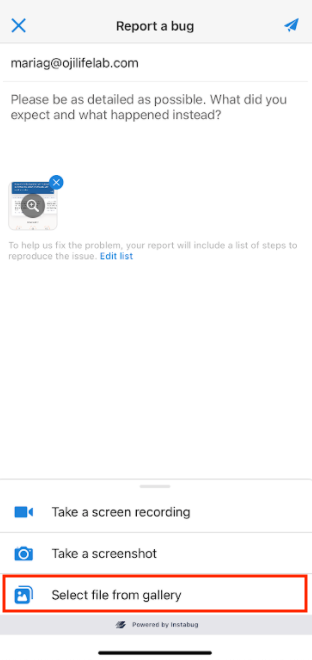
Step 2: Give app permission to access your photo/video library as per your preference. Once selected, the photos/videos will be uploaded to the submission form.